How to Factory Reset MacBook Pro and Give Your MacBook a Clean Sweep
If you’re an Apple fan, then you should know how reliable and resilient Apple products are. However, technology degrades over time no matter how well built it is, and Apple products, such as MacBooks, are no different.
If you’re experiencing major issues with your computer and have tried other solutions, it might be time to factory reset everything to eliminate any problems. But how can you factory reset your Mac?
Keep reading to learn about how to factory reset MacBook Pro to give your computer the clean slate it needs to work well again.
When to Factory Reset
The longer you use your computer, the more apparent certain issues will become. For many people, this means slowdowns, crashes, and freezes. Returning your computer to its factory settings can often be a great way to help resolve these issues.
Many of these problems will develop over time without you realizing that they’re there. Bringing your computer back to its factory settings can also be a good way to cut down on them before they get worse.
Another time when you’ll need to factory reset your Mac is if you’re participating in a trade-in program. This allows you to send an older device back to Apple for some extra money after purchasing a new model.
Have You Tried Other Solutions?
In most cases, bringing your computer back to factory settings should be a last resort. Before doing that, you should make a point to try out some other solutions.
Malware and viruses can have a serious impact on how your computer runs. Many people believe that Macs can’t get viruses, but that’s a misconception. Try downloading an anti-virus program from the web, scanning your computer, and seeing if that fixes the problem.
Upgrading to the latest software update can also be a way to fix many problems. With each update, Apple releases bug fixes, performance-boosting features, and security enhancements. Check out this guide to learn how to upgrade Mac OS.
How to Factory Reset MacBook Pro
If you’re certain that you need to factory reset your computer, the actual process to do so is quite simple. It might take you some time, but you can do it with these simple steps:
Restart Your Mac
The first thing that you’ll need to do is restart your Mac. The easiest way to do so is by holding down the power button until a pop-up appears, then clicking the Restart option. You can also click the Apple icon in the top left corner of the screen, then clicking Restart there.
If your computer is frozen and you’re unable to turn it off the correct way, you can also hold down the power button until it shuts off. After it’s off, wait a few seconds, then turn it on again.
Relaunch in Recovery Mode
When your computer turns off, hold Command + R until you see the Apple logo appear. Once you do, you can release the keys, which will allow your Mac to boot into Recovery Mode. It might take some time for everything to load.
Once it’s finished loading, you’ll then be in Recovery Mode. You can see options to install a new macOS copy, restore your data from a previous Time Machine backup, repair or erase a disk, or get help online. If you want to erase everything, head to Disk Utility.
Erase Your Data
After selecting Disk Utility, choose your startup disk under the Internal section to the left. Then, look at the top of the screen for the Erase option. Click it, change the format to macOS Extended, and click erase. After the process finishes, you can exit out of Disk Utility.
Keep in mind that erasing your data is permanent. If you have photos or files that you want to keep on your hard drive, consider moving them to an external hard drive, or taking advantage of iCloud.
Reinstall macOS
Once you erase everything, it’s time to reinstall macOS onto your computer again. Recovery Mode gives you an easy way to do that.
Head back to the Utility screen, and choose Install macOS. The program will then walk you through the different steps. When it’s finished, you’ll have a clean operating system again, like you did when you first bought your computer.
If you’re participating in a trade-in program, then you don’t have to worry about reinstalling the operating system. Erasing your files and data is all that you need to do.
Use a Backup to Restore Everything
If you took the time to use Time Machine to save your files, then now is when you can restore them and bring them back onto your system.
On the Utility screen, select Restore From Time Machine Backup. You’ll then be able to choose which date you want to restore your files from and begin the process of bringing them back to your computer.
If you didn’t use Time Machine this time, make sure to turn on automatic Time Machine updates in the future. This will ensure that you always have a backup on hand, and don’t need to remember to do it yourself.
Give Yourself a Fresh New Start
Sometimes, short term fixes aren’t enough, and you need to take a more drastic step to get your Mac back to how it should be. If you’re wondering how to factory reset MacBook Pro, following this guide should help you do it and get everything back to normal.
Do you now have a better idea of how to reset an Apple MacBook Pro? If you do, make sure to check out some of our other articles for more guides and tips.


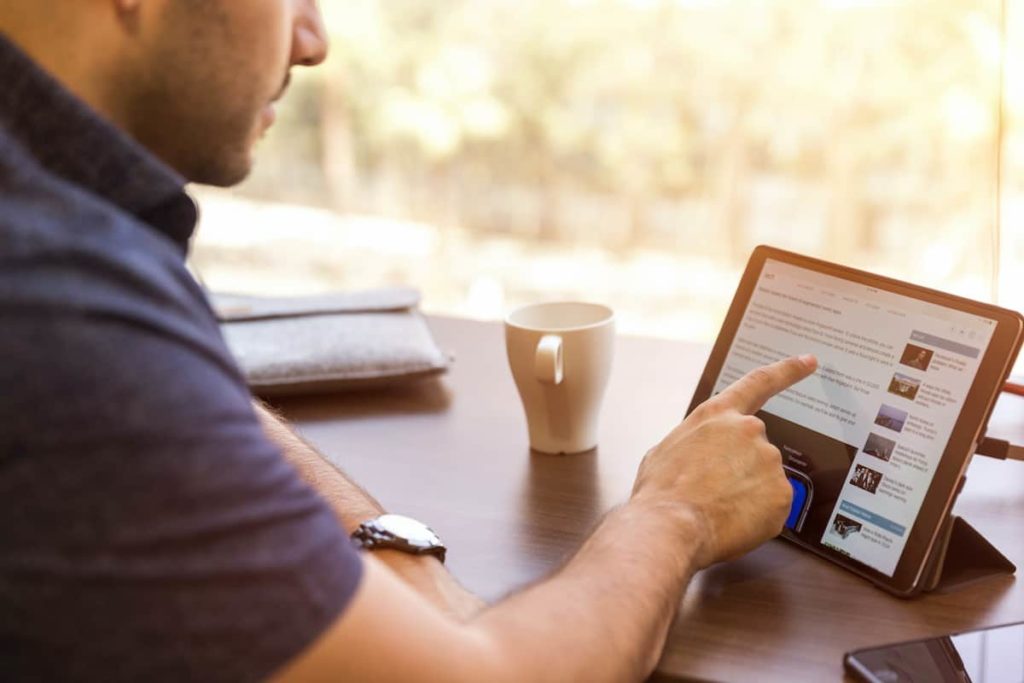











Post Comment